You can configure the SSL settings, access URL, proxy settings, port settings and session time settings under Connection Settings.
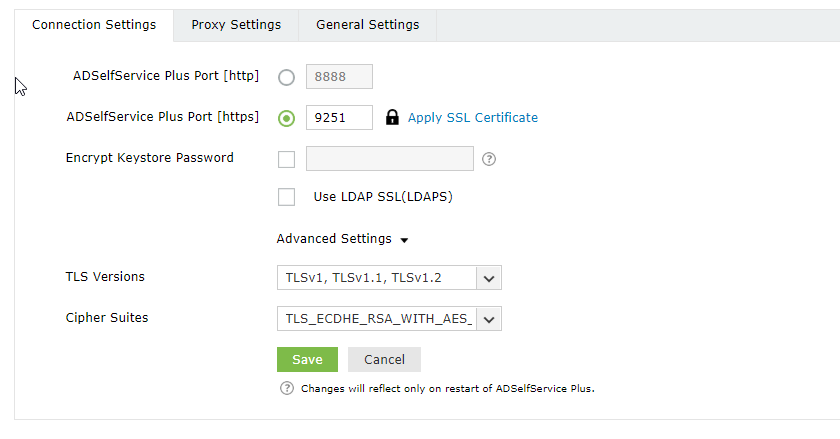
The following steps are applicable when HTTPS is selected.
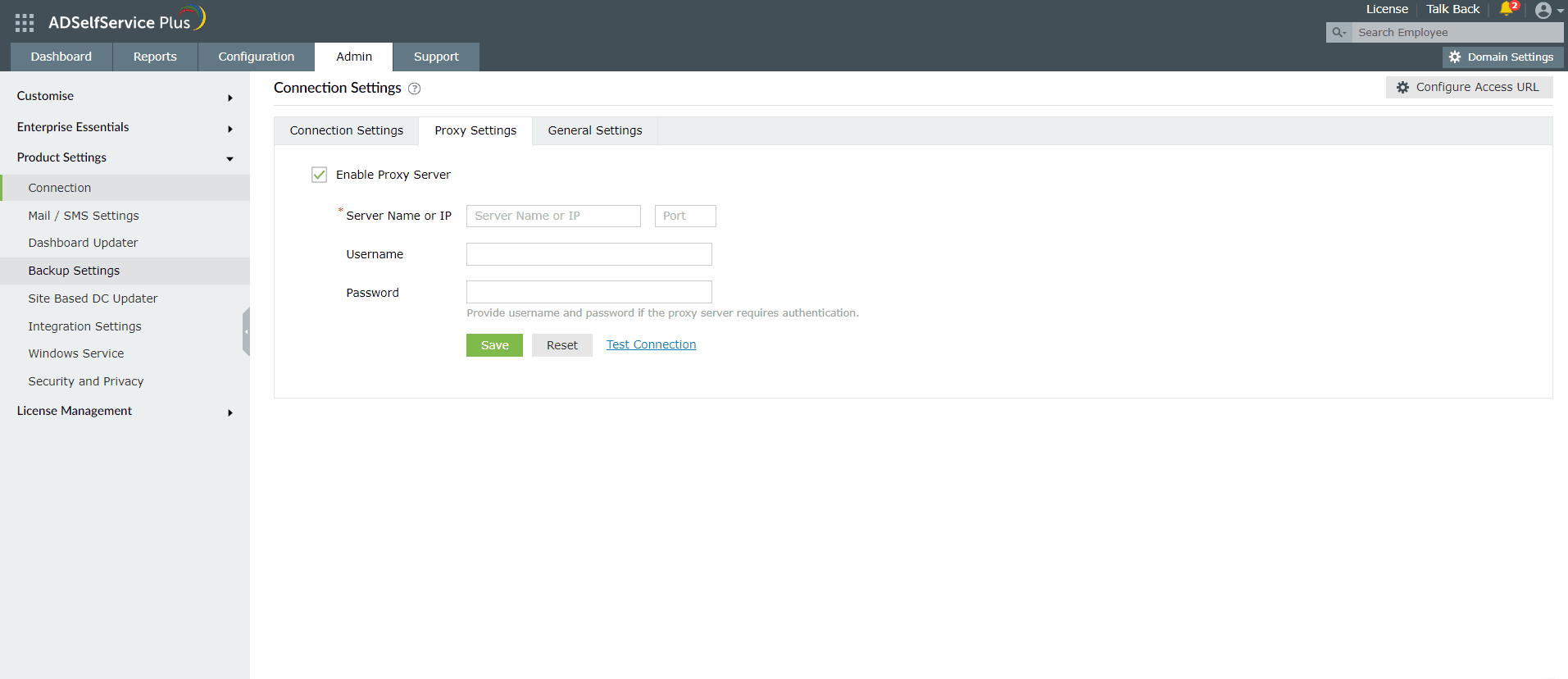
Session Expiry Time: Session Expiry Time is the maximum duration a user's ADSelfService Plus session can remain idle before being terminated. Configure session expiration time for users (from 10 minutes to Never expires) by selecting the Session Expiration Time of your choice from the drop-down.
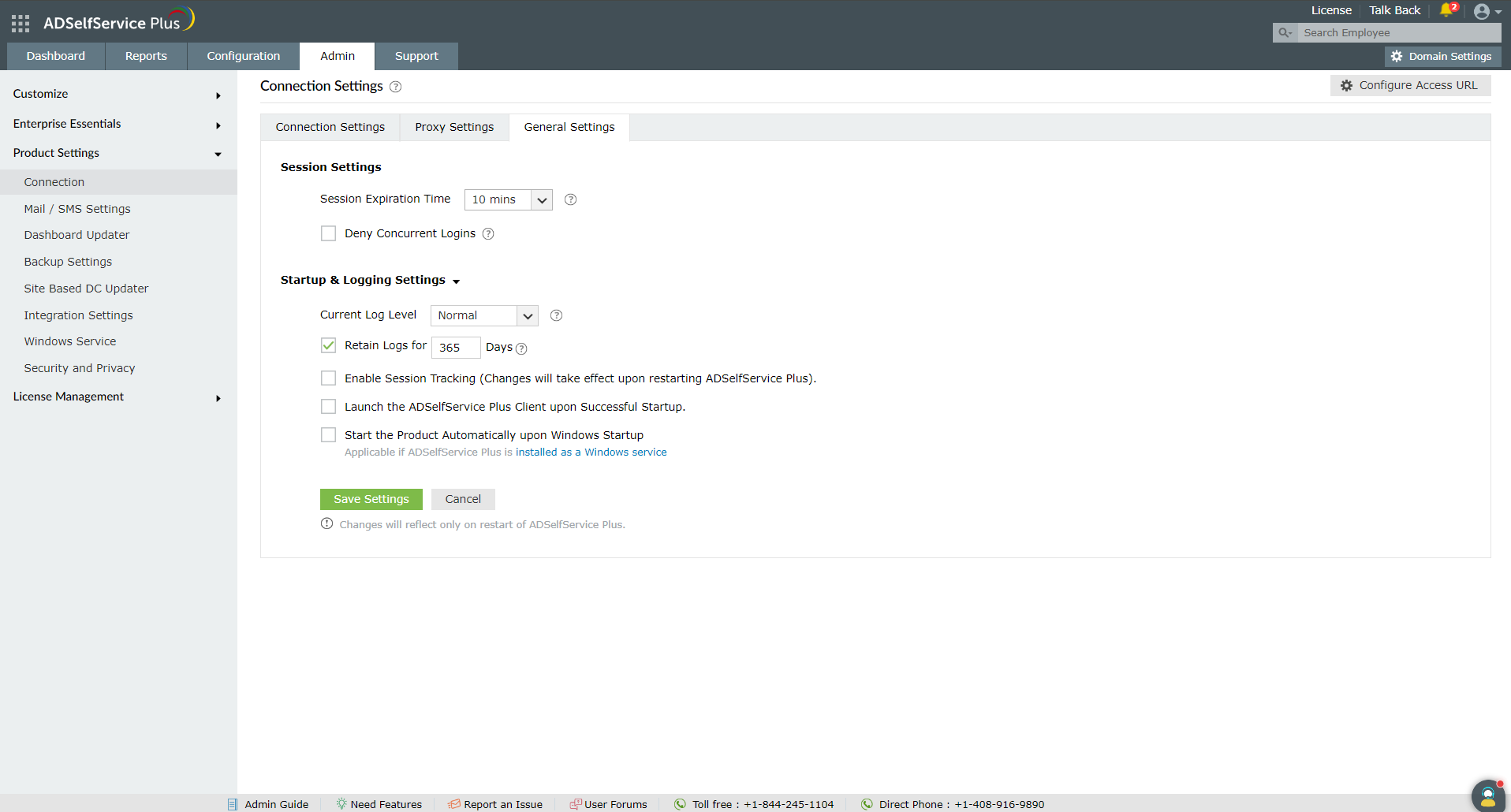
Deny multiple simultaneous logins for a user: When Deny Concurrent Logins is enabled, users will not be allowed to log in to ADSelfService Plus from multiple client endpoints simultaneously. That is, users will not be able to log in to ADSelfService Plus if there is another active session in a browser or the mobile app.
Users can log in again only after they log out from all existing sessions, or after their session time expires.
Attempts to log into ADSelfService Plus web console when there is another active session will result in an error message.
Clearing the session status of users: When Deny Concurrent Logins is enabled, a user who closes a browser with an active ADSelfService Plus session will not be able login to his/her portal until the idle session time expires. In case of such a situation, you can reset the session login status to terminate the idle sessions of all the users under the policy. Active sessions will not be affected.
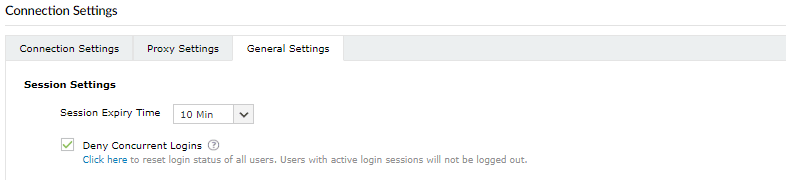
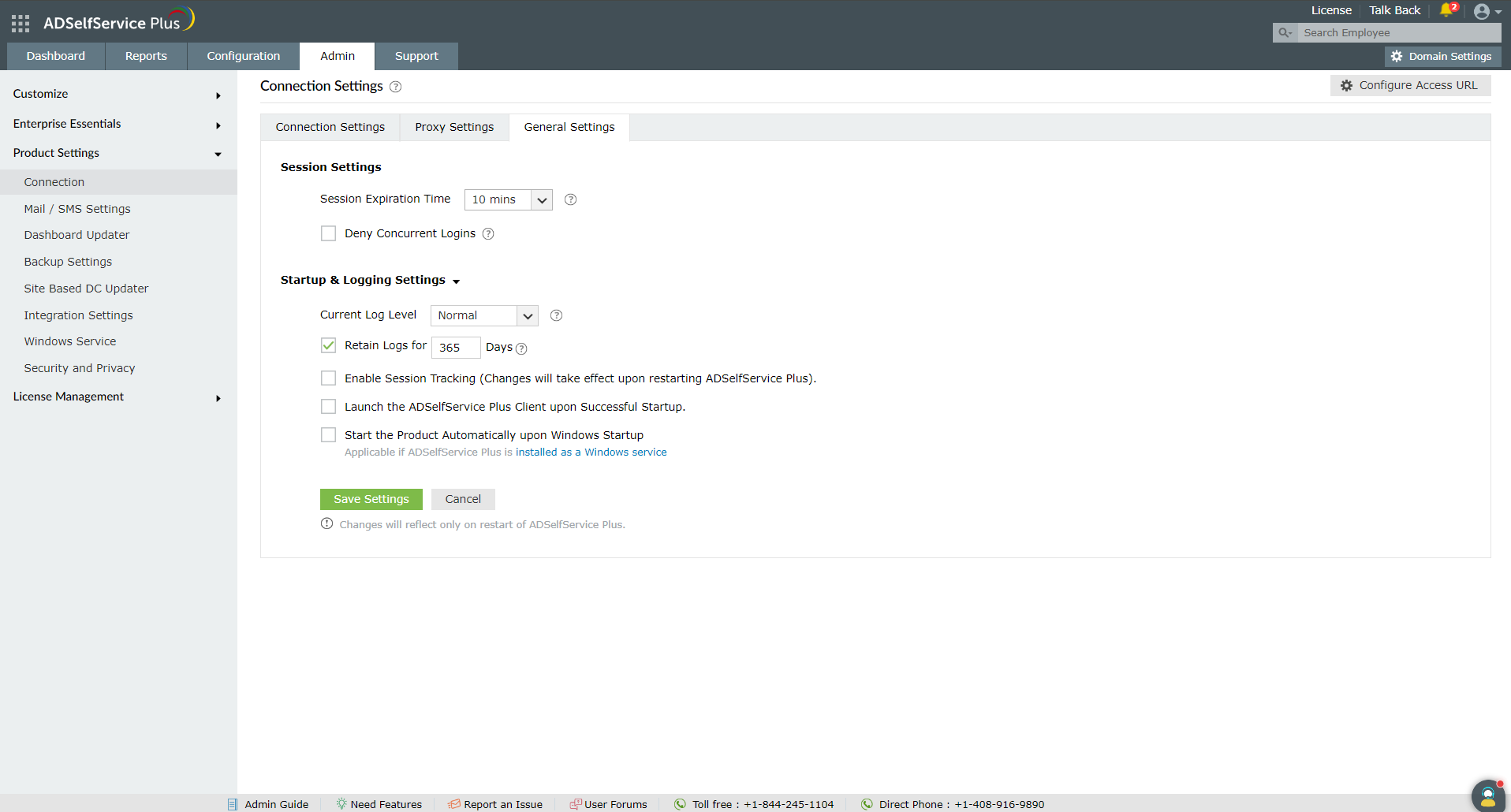
Current Log Level <drop_down>: To collect minimum debug information, select the Normal mode. To get in-depth debug information, select the Debug mode.
Retain Logs for <textbox> days: Use this setting to set the number of days for which to preserve the log files. If this option is enabled, log files which are older than the specified number of days will be removed. By default, the log files are retained for 365 days. If this option is not enabled, log files will be retained indefinitely.
Enable Session Tracking: To facilitate in-depth debugging, you can monitor user sessions by selecting Enable Session Tracking.
Launch the ADSelfService Plus Client upon Successful Startup: If this option is enabled, the ADSelfService Plus web application will automatically start running as soon as the user logs into their machine.
Start the Product Automatically on Windows Startup: If this option is enabled, ADSelfService Plus will automatically start running in the background as a Windows service as soon as the user logs into their Windows machine.
Once you have enabled the required settings, click Save Settings. The changes made will be reflected upon restarting ADSelfService Plus.
Copyright © 2024, ZOHO Corp. All Rights Reserved.