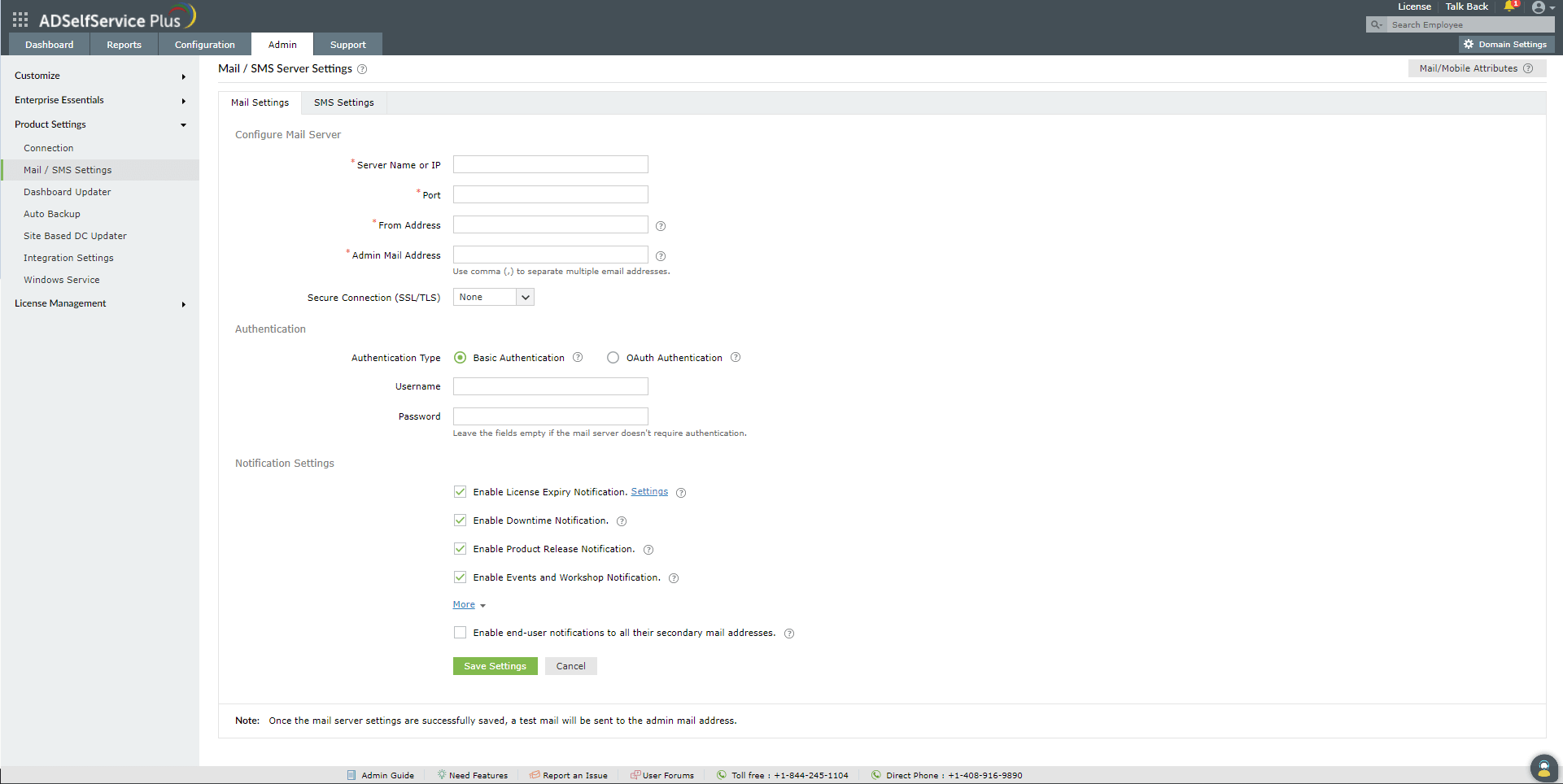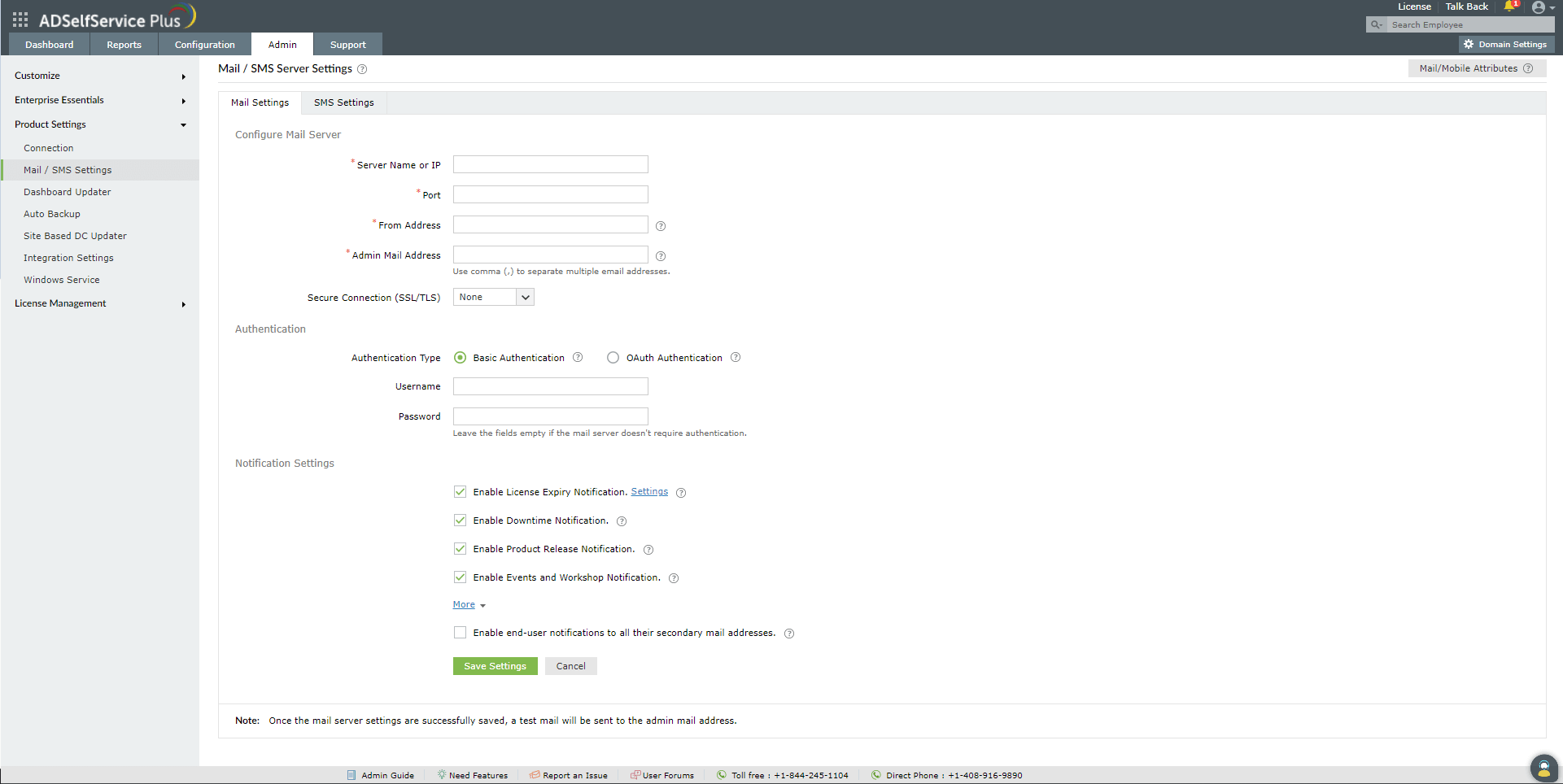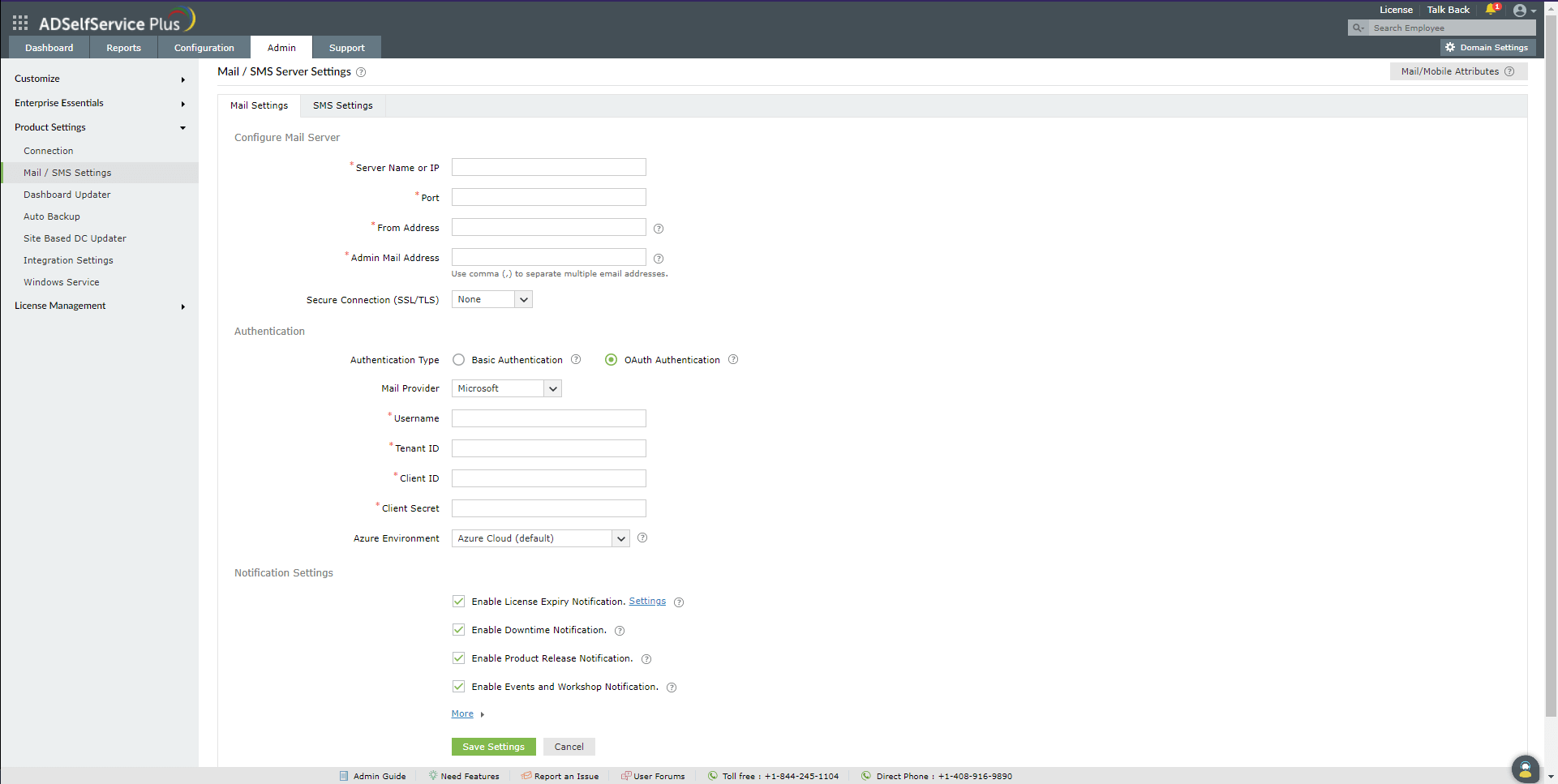Mail server settings
You can configure SMTP mail server settings in ADSelfService Plus to send reports, notifications, and alerts
via email.
Configuring a mail server
- Navigate to Admin > Product Settings > Mail / SMS Settings
- Click the Mail Settings tab.
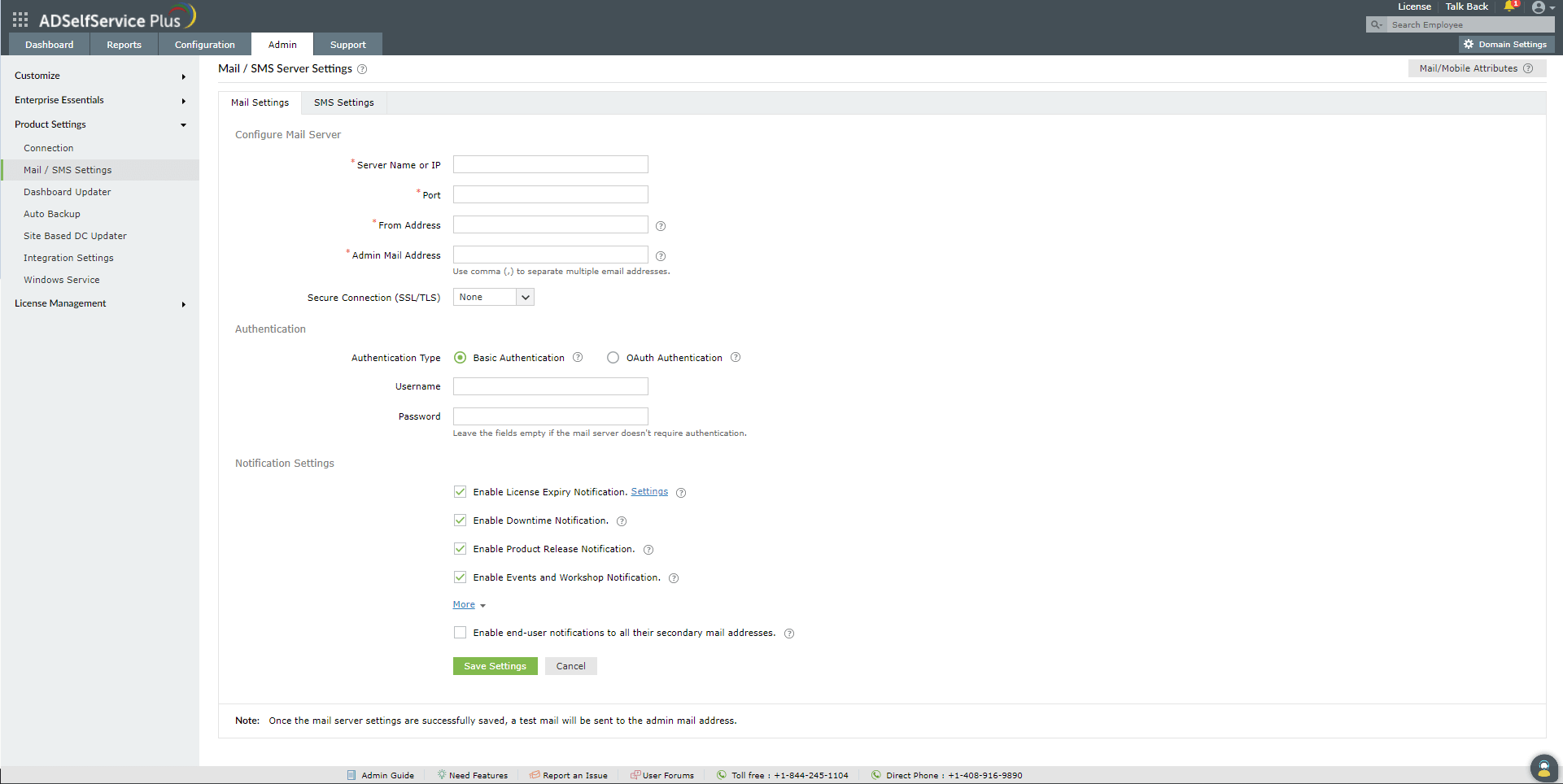
- Enter your mail server's Server Name or IP and Port Number in the
respective fields.
- In the From Address field, enter the email address that will be used to send out
notifications, reports, and alerts from ADSelfService Plus.
- In the Admin Mail Address field, enter the email address(es) to receive notifications
for the emails sent from ADSelfService Plus.
- From the Secure Connection (SSL/TLS) drop-down, choose an option supported by
the email server.
- Next to Authentication Type, choose either Basic
Authentication or OAuth Authentication.
Basic authentication
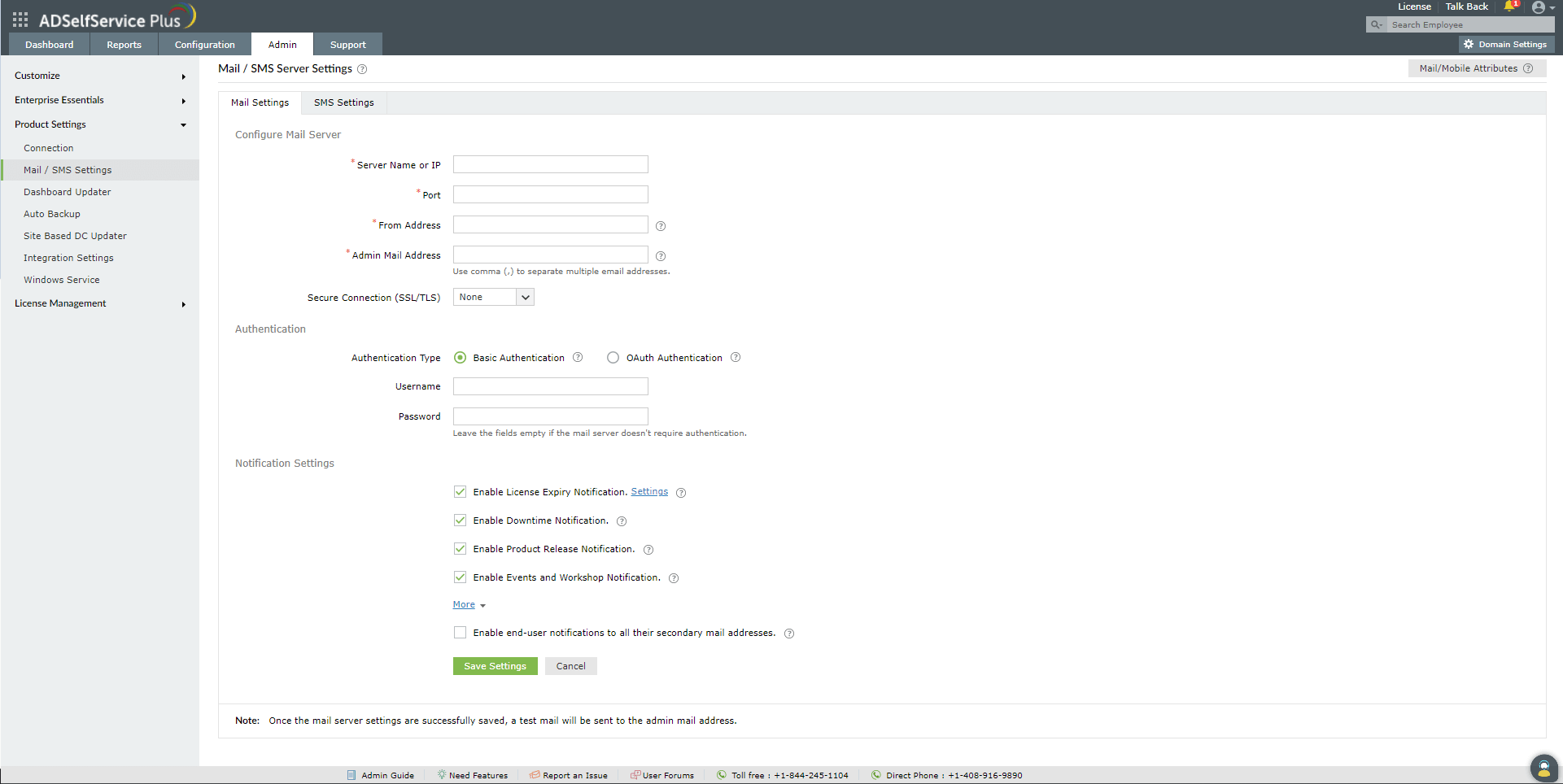
- Enter the Username and Password to access the mail server.
- If your mail server does not require authentication, leave the fields empty.
OAuth Authentication
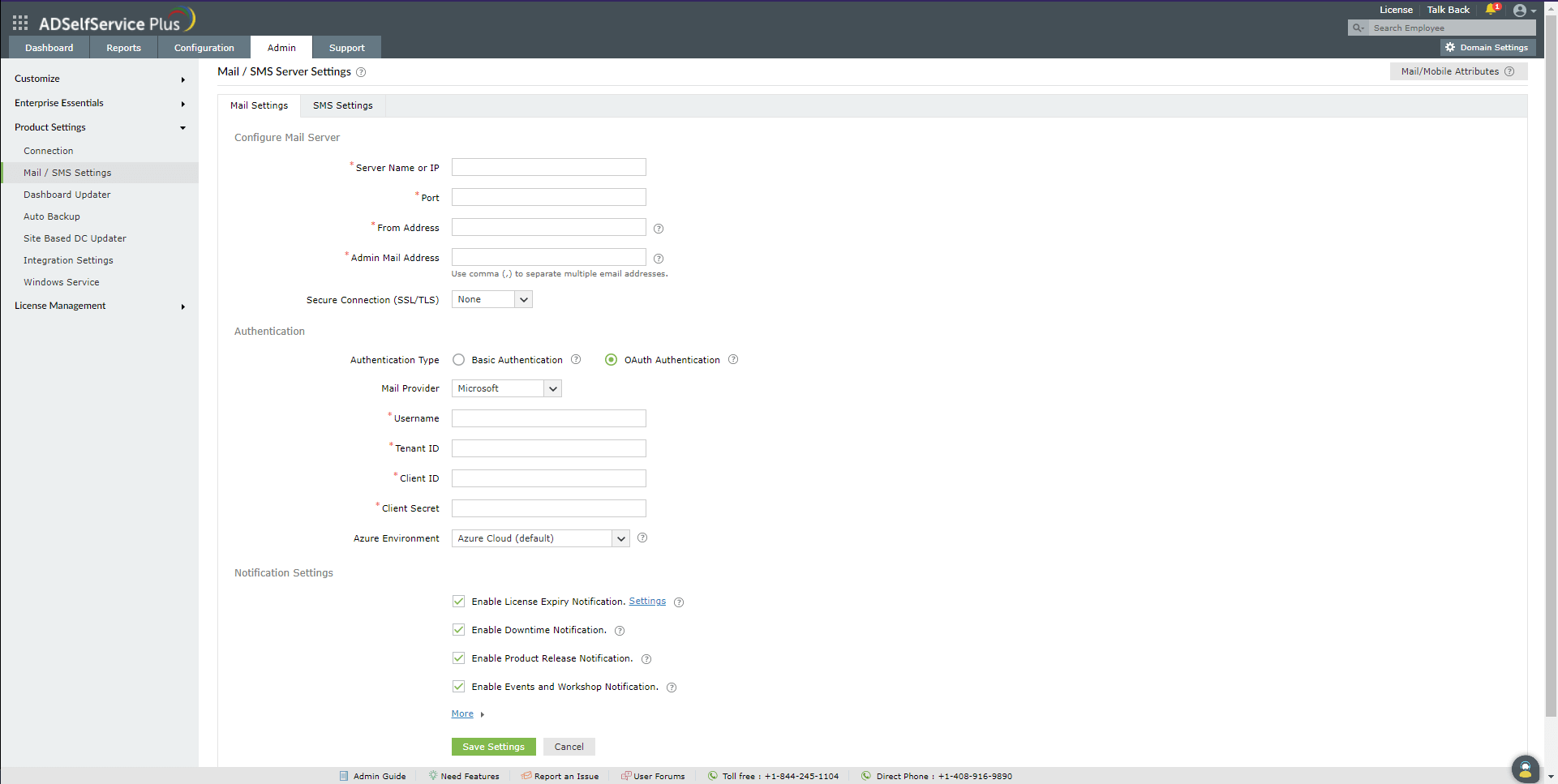
Select your mail provider from the available options: Microsoft or
Google.
If your mail provider is Microsoft, provide the Username, Tenant ID, Client
ID, and Client Secret in the respective fields. In ADSelfService Plus, Azure
Cloud is considered the default Azure environment. To modify the Azure environment setting, click the
Azure Environment drop-down.
Note: To learn how to find your Azure Tenant ID, Client ID, and Client
Secret, please refer to the Steps to find your Azure Tenant ID, Client ID, and Client Secret section
below.
If your mail provider is Google, provide the Username, Client ID, and Client
Secret in the respective fields.
Note: To learn how to find your Google Client ID and Client Secret,
please refer to this section titled Steps to find your Google Workspace Client ID and Client Secret
below.
- Click Save Settings to save your mail server configuration.
Note: Once the mail server settings are successfully saved, a test
email will be sent to the email address entered in the Admin Email Address field.
Notification Settings
- Select Enable License Expiry Notification to alert admins when:
- There are a specified number of days until the ADSelfService Plus license expires.
- There are a specified number of available ADSelfService Plus licenses.
- An ADSelfService Plus license expires.
- Select Enable Downtime Notification to receive an email when the server is down.
- Select Enable Product Release Notification to receive alerts on the latest feature
updates.
- Select Enable Events and Workshop Notification to receive alerts on events and
workshops conducted by ManageEngine.
- To send alerts to all of the users' secondary email addresses, select Enable Notifications for
All End-Users' Secondary Email Addresses.
- To send alerts to all of the users' secondary mobile numbers, select Enable Notifications for
All Secondary Mobile Numbers.
- Click Save Settings.
Steps to find your Azure Tenant ID, Client ID, and Client Secret
- Log in to portal.azure.com.
- Under Azure services, click App registrations > New registration.
- Provide a Name of your choice and select Supported Account Types,
leaving it in its default setting.
- In the Redirect URI field, paste the redirect URI in the following syntax:
https://server_name:port_number/context_if_any/RestAPI/WC/OAuthSetting
For example: https://localhost:8082/RestAPI/WC/OAuthSetting.
Note: To ensure security, Microsoft
Azure requires non-localhost redirect URIs to begin with the HTTPS scheme. This may require
ADSelfService Plus to run on the HTTPS protocol. Please find the steps to enable HTTPS in this
guide.
- On the next page, you will find the application details. Copy the Client ID and
Tenant ID.
- From the left pane, click Certificates & secrets > New client secret.
- Provide a Description for the client secret, and in the Expires field, choose
the validity of the client secret and click Add.
- The client secret will be generated. Copy the string displayed under Value.
- Click Save Settings and complete the authorization prompt.
Steps to find your Google Workspace Client ID and Client Secret
- Log in to console.developers.google.com.
- From the dashboard, click Create to create a new project if there is no existing
project, or select any existing project and click New Project.
- Enter the Project Name. In the Location field, click Browse
and select the Parent Organization.
- Click Create.
- In the left pane of the displayed project details page, click APIs & Services > Library.
- From the available list of APIs, select Gmail API and click Enable.
You can use the search option to find the API quickly.
- In the left pane, click OAuth consent screen and choose the User Type.
If you don't have a Google workspace account, choose External User.
- Provide the Application Name, Application Logo, and the Support Email
of your help desk, Developer Information, and click Save & Continue.
- Click Add or Remove Scopes, choose Gmail API (https://mail.google.com/), and click Update. Then click
Save & Continue.
- Add a test user and click Save & continue.
- In the left pane, click Credentials > Create Credentials > OAuth Client ID.
- Select the application type as Web Application. Provide a name of your choice.
- In the Redirect URI field, paste the redirect URI in the following syntax:
https://server_name:port_number/context_if_any/RestAPI/WC/OAuthSetting
For example: https://localhost:8082/RestAPI/WC/OAuthSetting.
Note: To ensure security, Google
Identity requires non-localhost redirect URIs to begin with the HTTPS scheme. This may require
ADSelfService Plus to run on the HTTPS protocol. Please find the steps to enable HTTPS in this
guide.
- Click Save.
- Click DOWNLOAD JSON to download the file containing the authorization server details.
Copy the Client ID and Client Secret displayed on the screen.
- Click Save Settings and complete the authorization prompt.