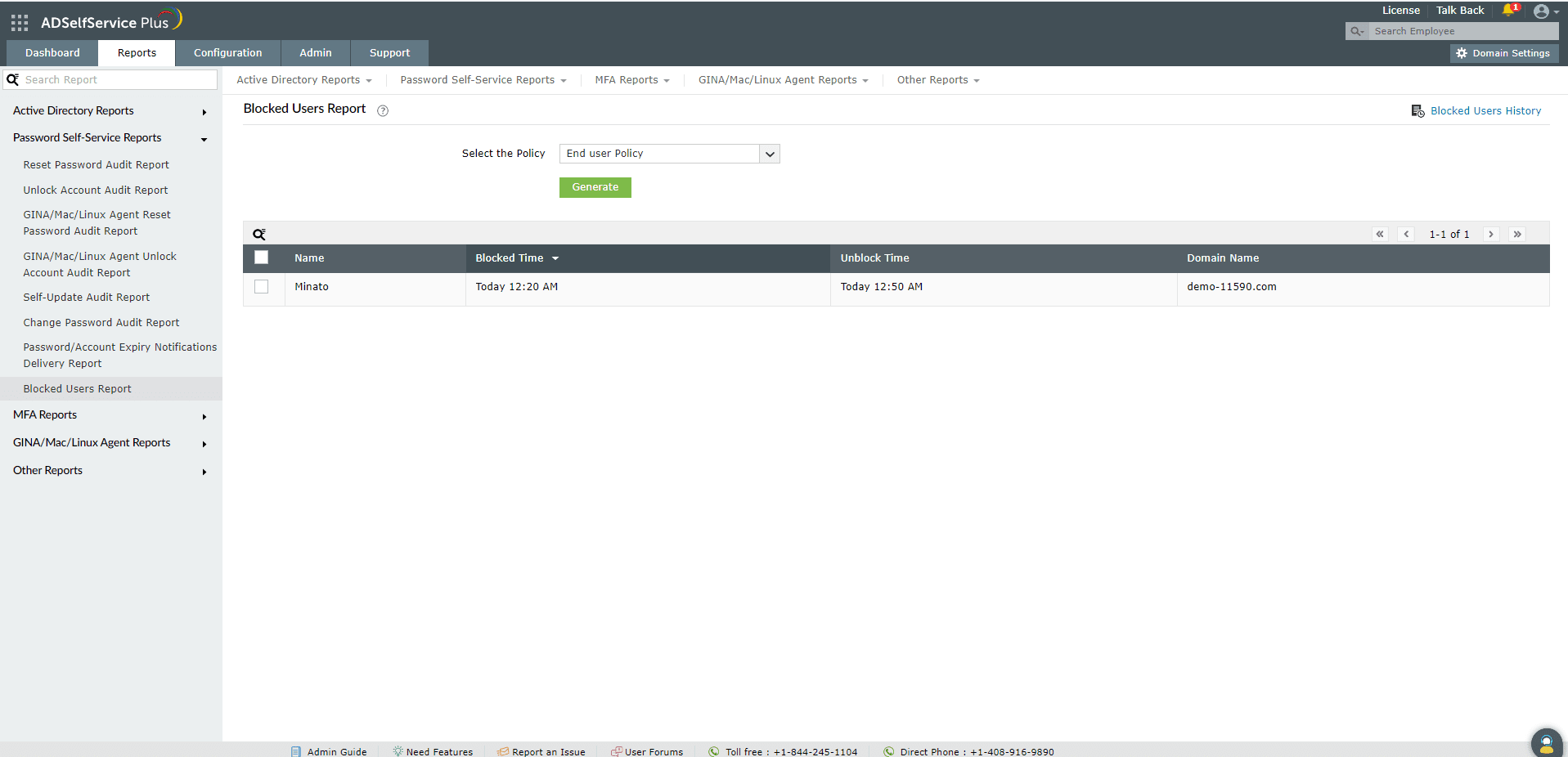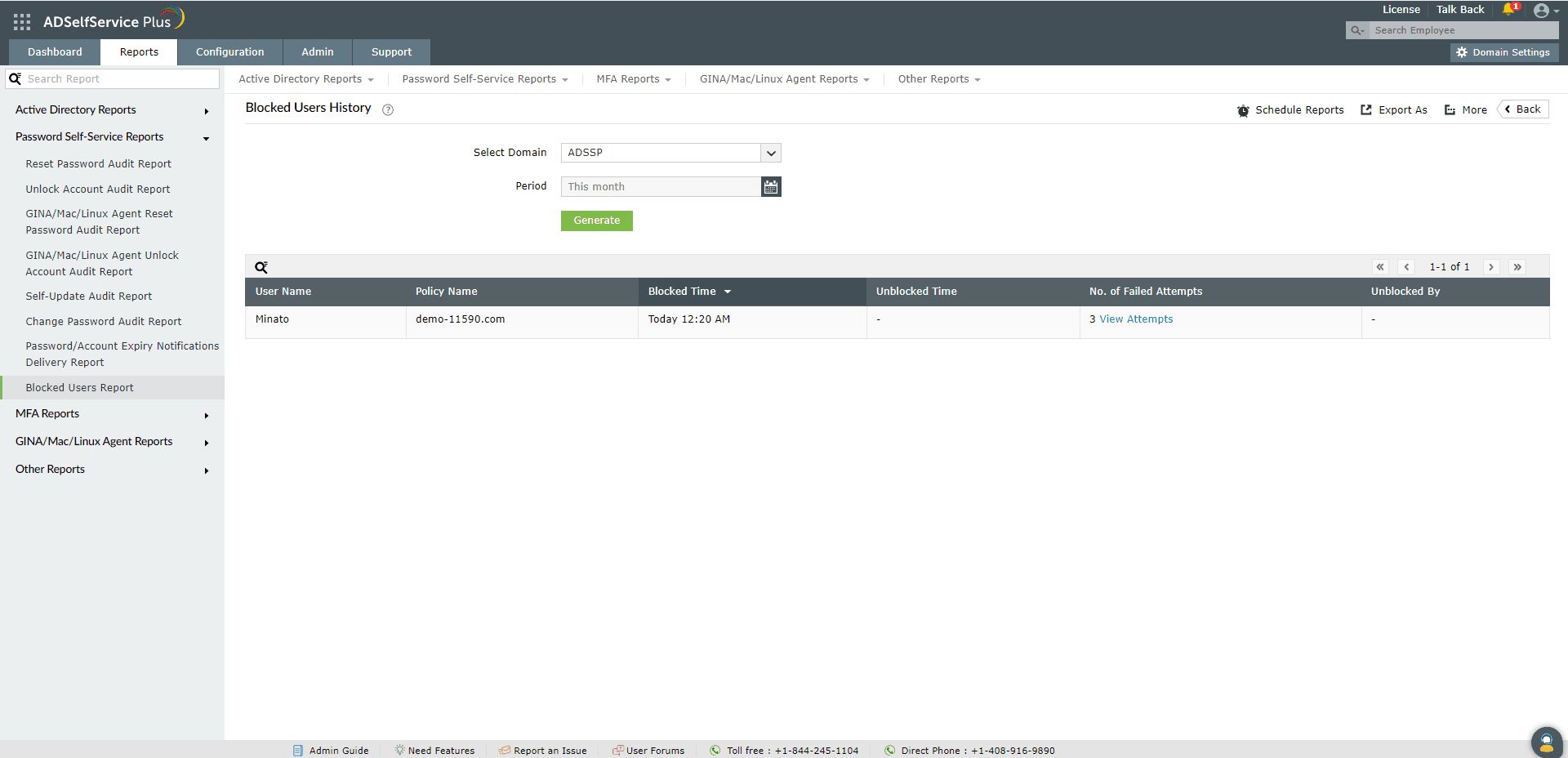Blocked Users Report :
Generates the list of users who have been blocked from accessing ADSelfService Plus. The report provides
information like the time of blocking, the time the user will be unblocked, and the domain name.
Report generation:
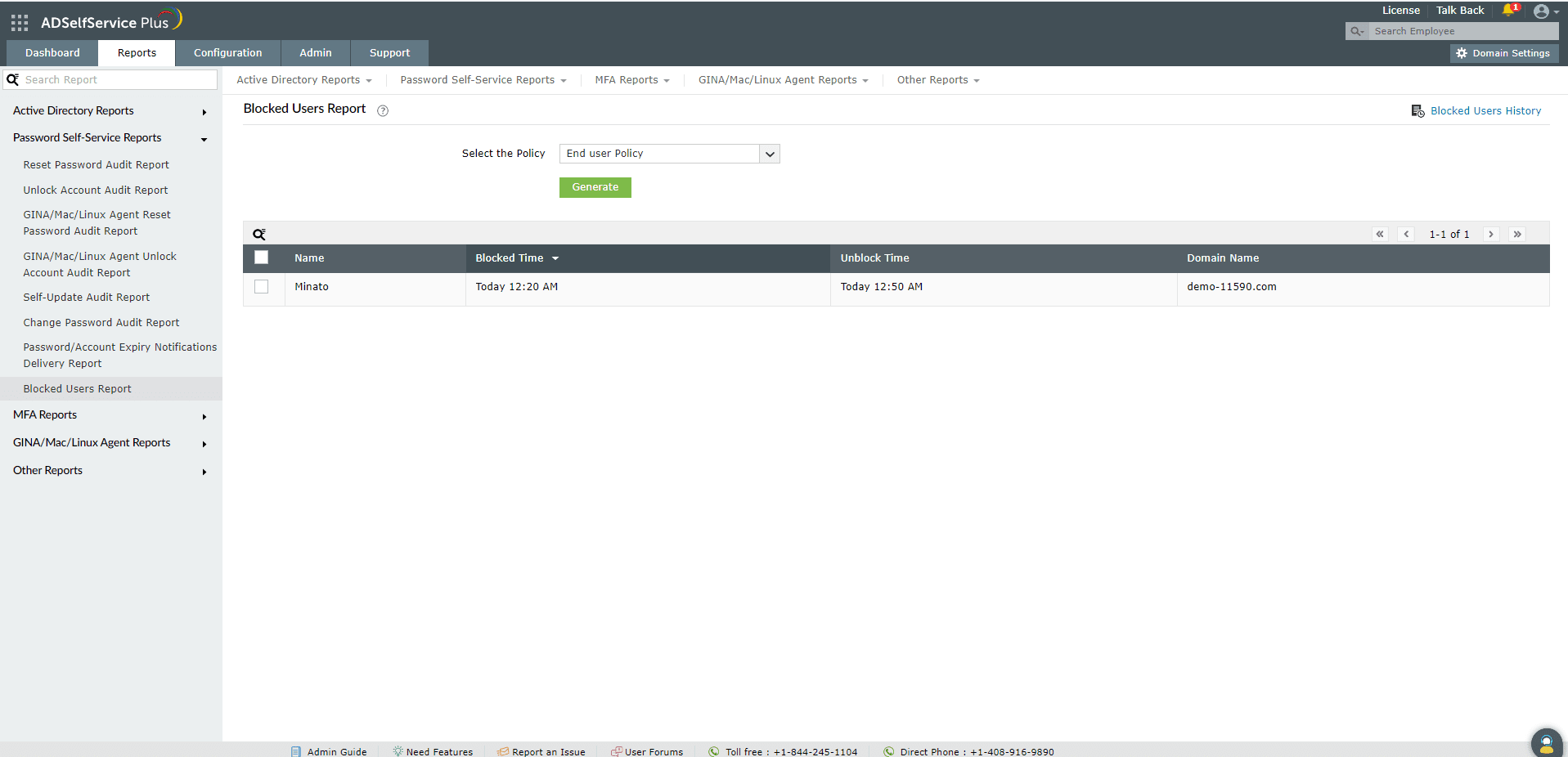
- Log into the ADSelfService Plus admin portal and navigate to Reports > Password Self-Service Reports > Blocked
Users Report.
- Choose the policy for which you wish to see the list of currently blocked users.
- Click Generate to generate the report.
Note: If you have enabled the FIDO Passkeys authenticator, please keep in mind that
the invalid user verification attempts (incorrect PIN or Biometric verification) are tracked on the
platform or roaming authenticator and not in ADSelfService Plus.
Certain authenticators like YubiKey have their own blocking mechanism in such cases.
Unblocking users : Administrators can unblock the users by selecting the users to
be unblocked and clicking the Unblock option present above the report.
Sorting : Click on any of the columns to view the report's entries in ascending
order or descending order.
Searching :
- Click on on the search icon [
 ] in order to search for specific data in the columns displayed.
] in order to search for specific data in the columns displayed.
-
Particular user can be searched using User Name.
-
Searching will happen with criteria 'contains' . Ex. if user name is searched with
word "jack" , then user name contains "jack" will be given as
result.
Blocked Users History :
The Blocked Users History report lists the previously blocked and unblocked user accounts. The report
provides information such as the time of blocking, the time the user was unblocked, the number of
unsuccessful MFA verification attempts, the authenticators used, and the entity that unblocked the user
(technician or a scheduler).
To generate the Blocked Users History report,
- Log into the ADSelfService Plus admin portal and navigate to Reports > Password Self-Service
Reports > Blocked Users Report > Blocked Users History
- Choose the domain and time period for which you wish to see the list of previously blocked users.
- Click Generate to generate the report.
- You can access information about each user's previously unsuccessful MFA verification attempts for password resets and account unlocks by clicking on View Attempts.
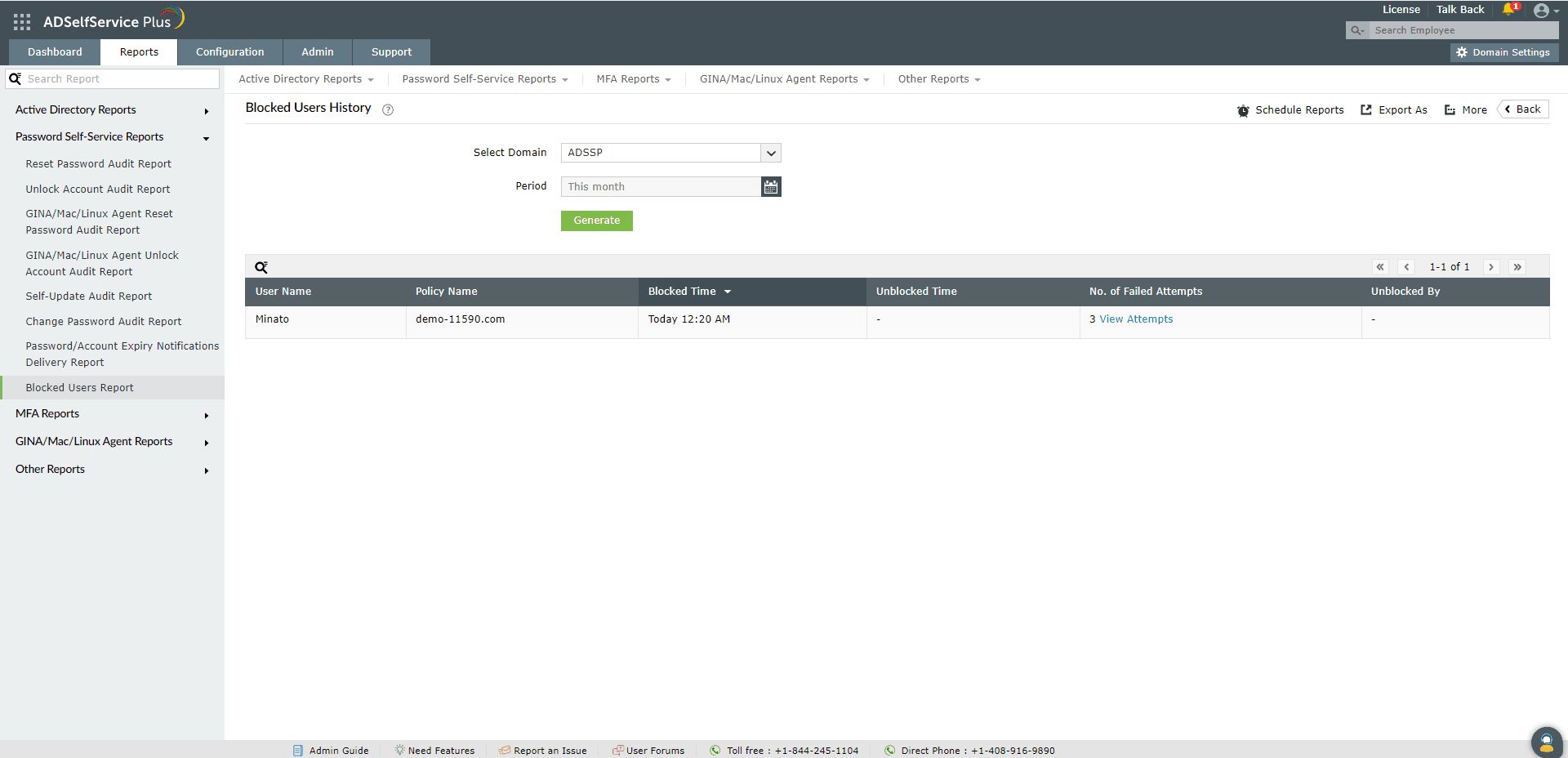

Schedule Reports, Export As, and More
- The Schedule Reports option can be used to schedule the generation of reports at specified intervals, and automatically email them to administrators, technicians, or managers. Learn to schedule reports here.
- The Export As option in the right corder of the page helps export the report in
various formats like CSV, CSVDE, HTML, PDF and XLS.
-
The More option in the right corder of the page lists the Printable View,
Send Mail, and Export Settings options.
- The Printable View option can be used to preview the report.
- The Send Mail option can be used to mail the report to the desired
email addresses.
- The Export Settings option allows users to customize the description
and logo that will be used in the exported report. Also, Admin can opt to keep logo in
the every page of exported report.