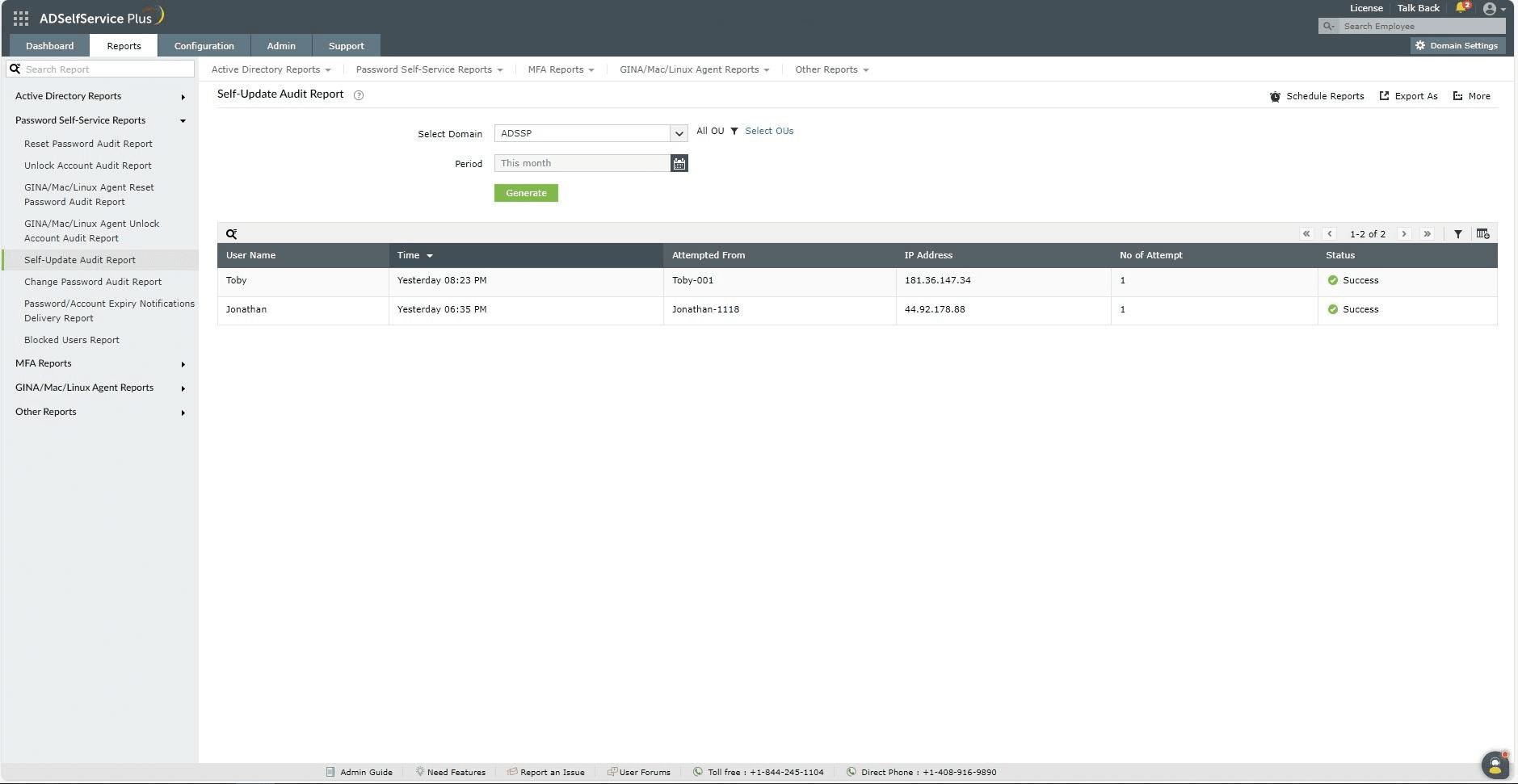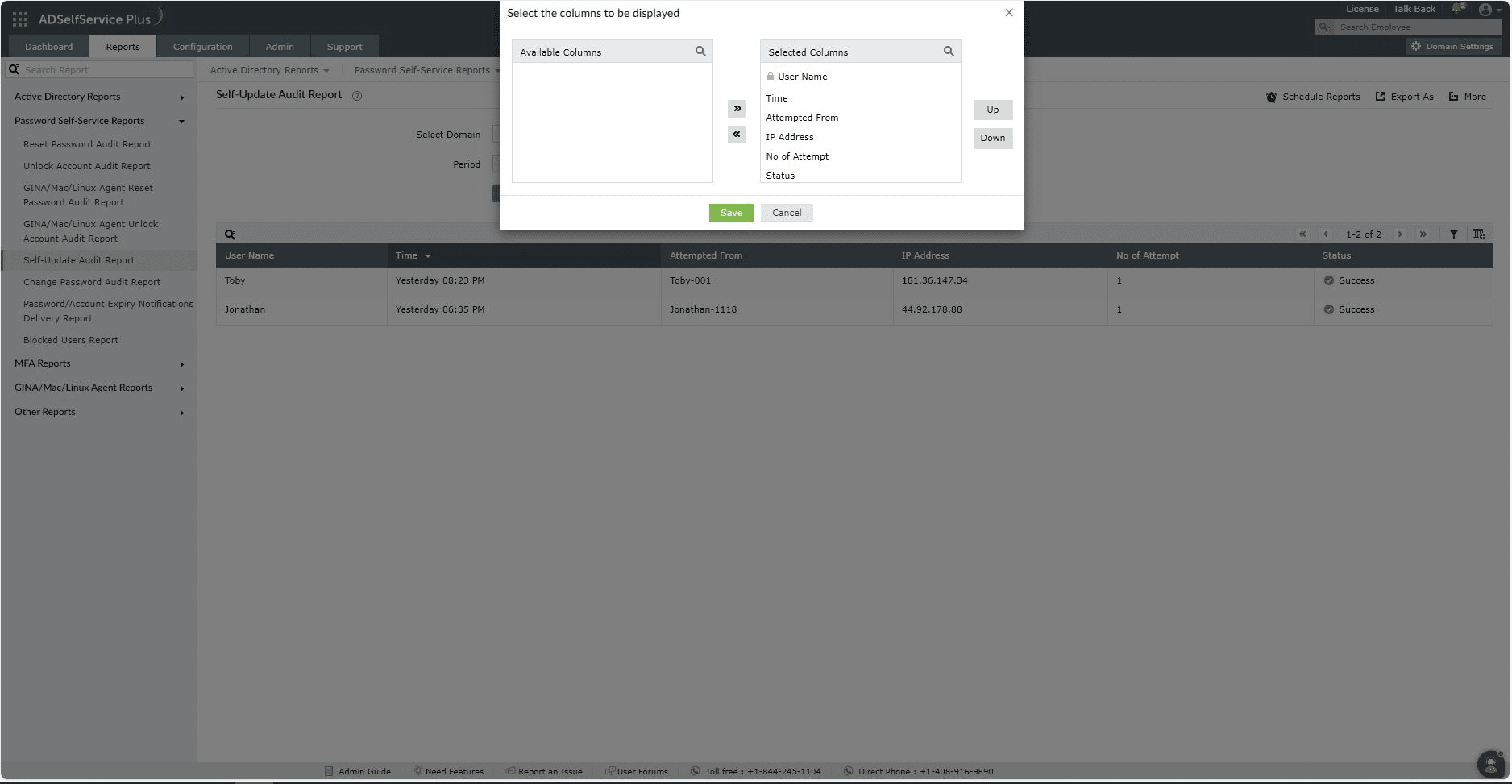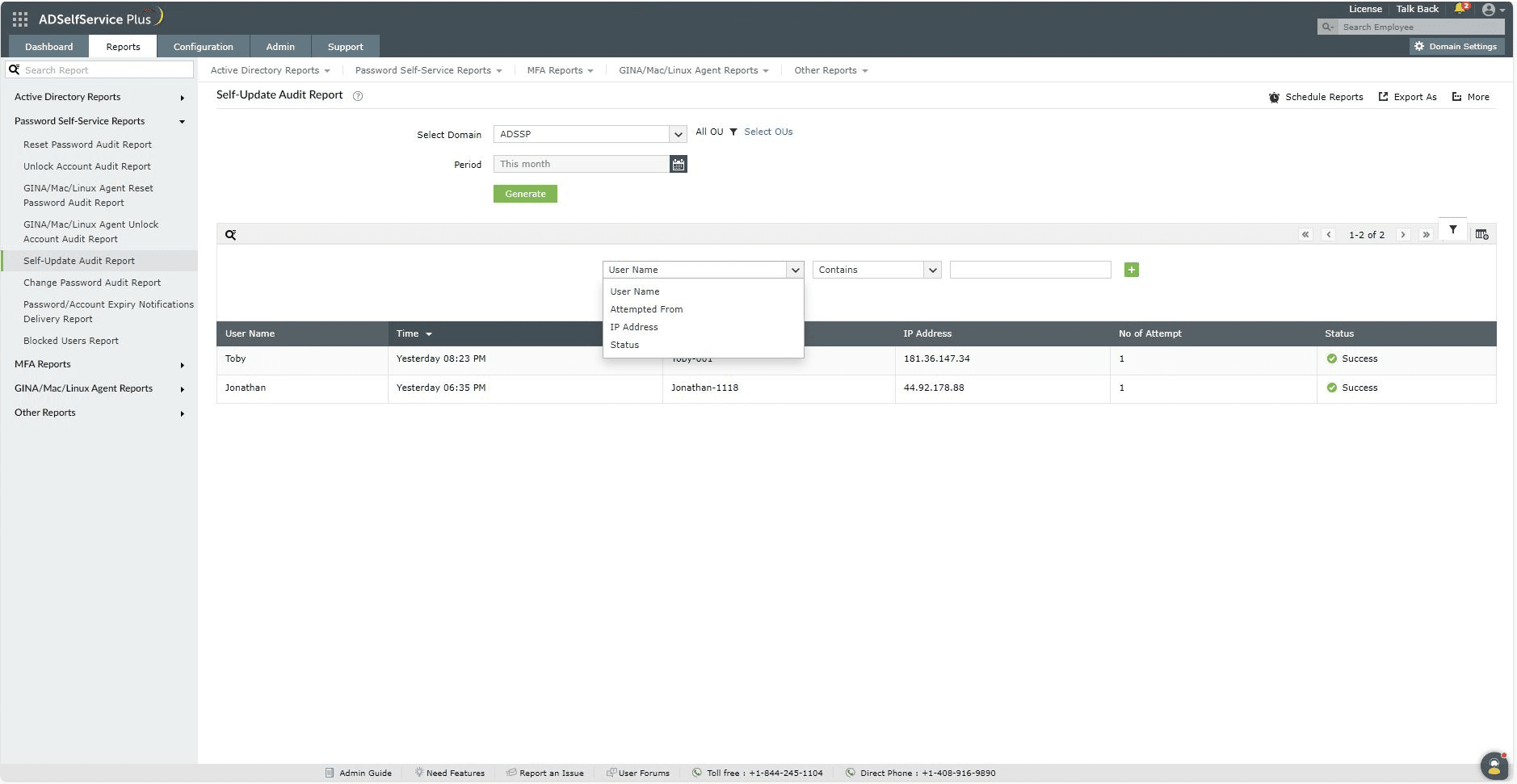Self Update Audit Report
The Self-Update Audit Report provides details of the users who performed directory self-updates over a period of time. The details provided by the report include the username, time of self-update, domain name, and the total number of attempts.
Report generation
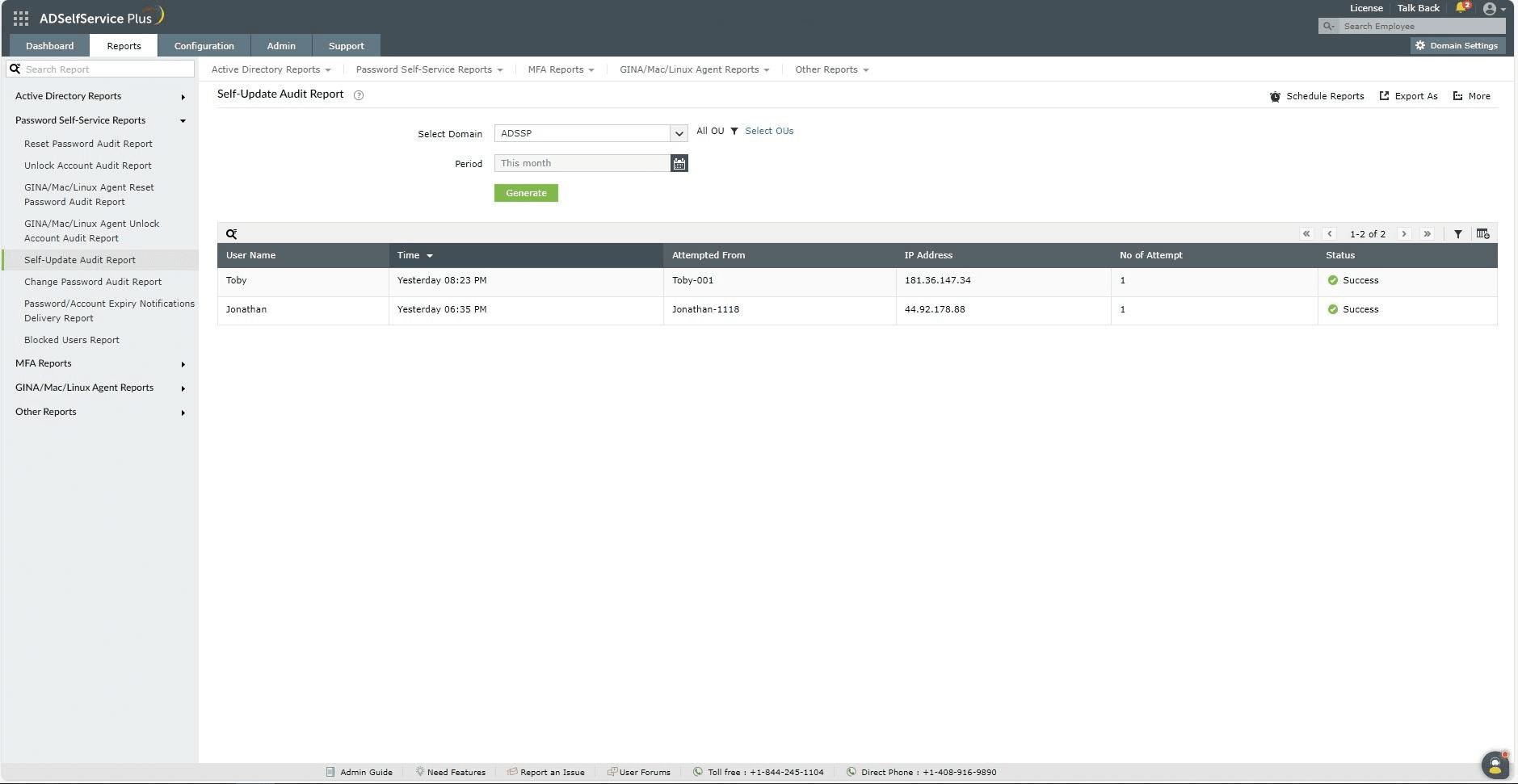
- Log into the ADSelfService Plus admin portal with Administrator or Operator privileges and navigate to Reports > Password Self-Service Reports >Self Update Audit Report.
- Specify the domain using the Select Domain option.
- Use the Select OUs option to specify OUs if needed.
- The Period drop-down menu can be used to specify the time period for which to generate the reports. Options include Today, Yesterday, Last 7 days, Last 30 days, This month, and Custom Period.
- Click Generate.
Report customization
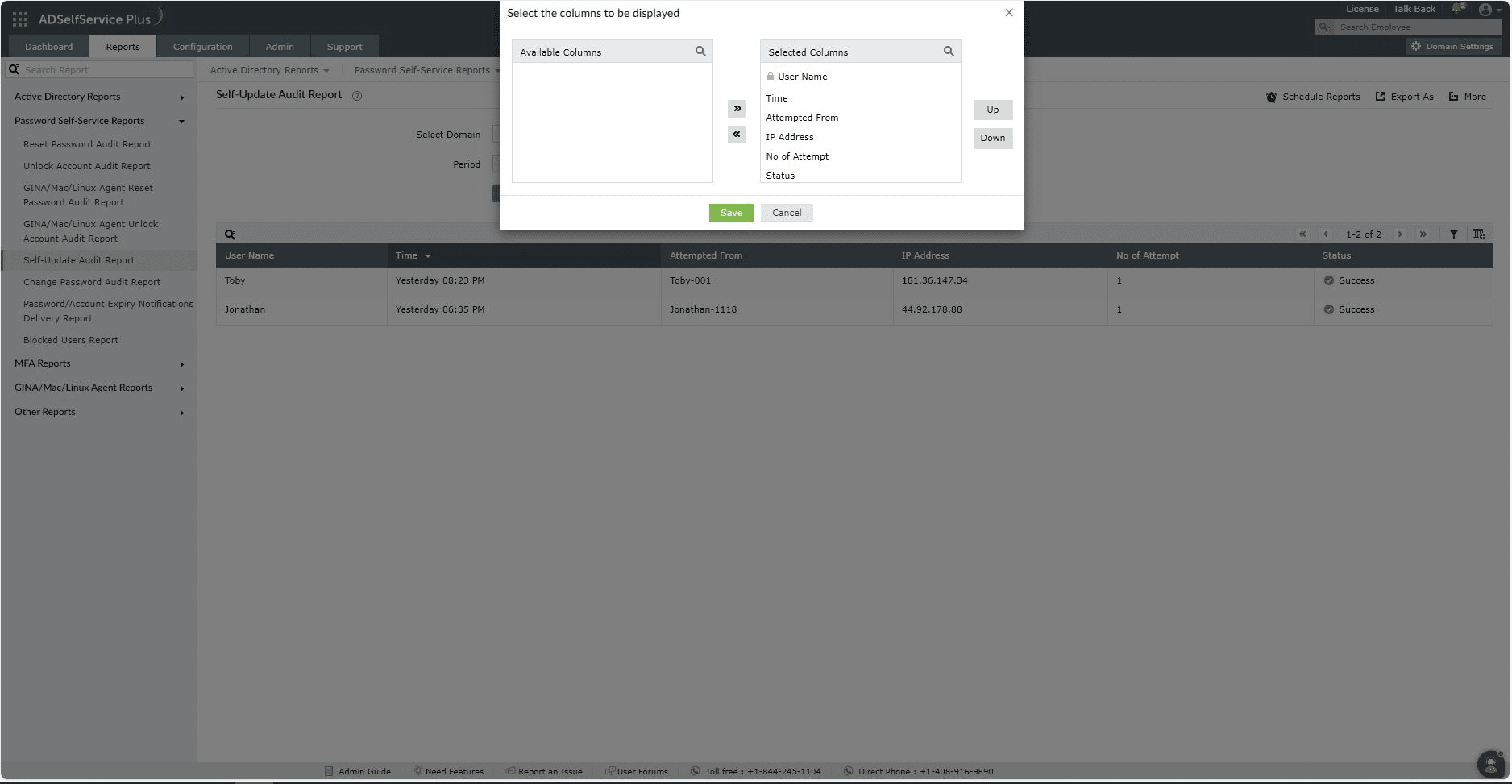
- Adding or removing columns: To add or remove columns, click on the Add/Remove Columns[
 ] option at the far right of the report. In the Select the columns to be displayed pop-up that appears, select the required fields under Available Columns and click on the right arrow [>>] to move it to the Selected Columns. To remove columns, select the unused fields under Selected Columns and click on the left arrow [<<] to move it to Available Columns.
] option at the far right of the report. In the Select the columns to be displayed pop-up that appears, select the required fields under Available Columns and click on the right arrow [>>] to move it to the Selected Columns. To remove columns, select the unused fields under Selected Columns and click on the left arrow [<<] to move it to Available Columns.
- Ordering the columns: The columns' positions can also be altered by selecting a value under Selected Columns and using the Up and Down options to change its position.
Advanced Filtering
- Once the report is generated, the entries can be narrowed-down based on the following parameters by clicking on the Advanced Filter [
 ] icon at the far right of the report
] icon at the far right of the report
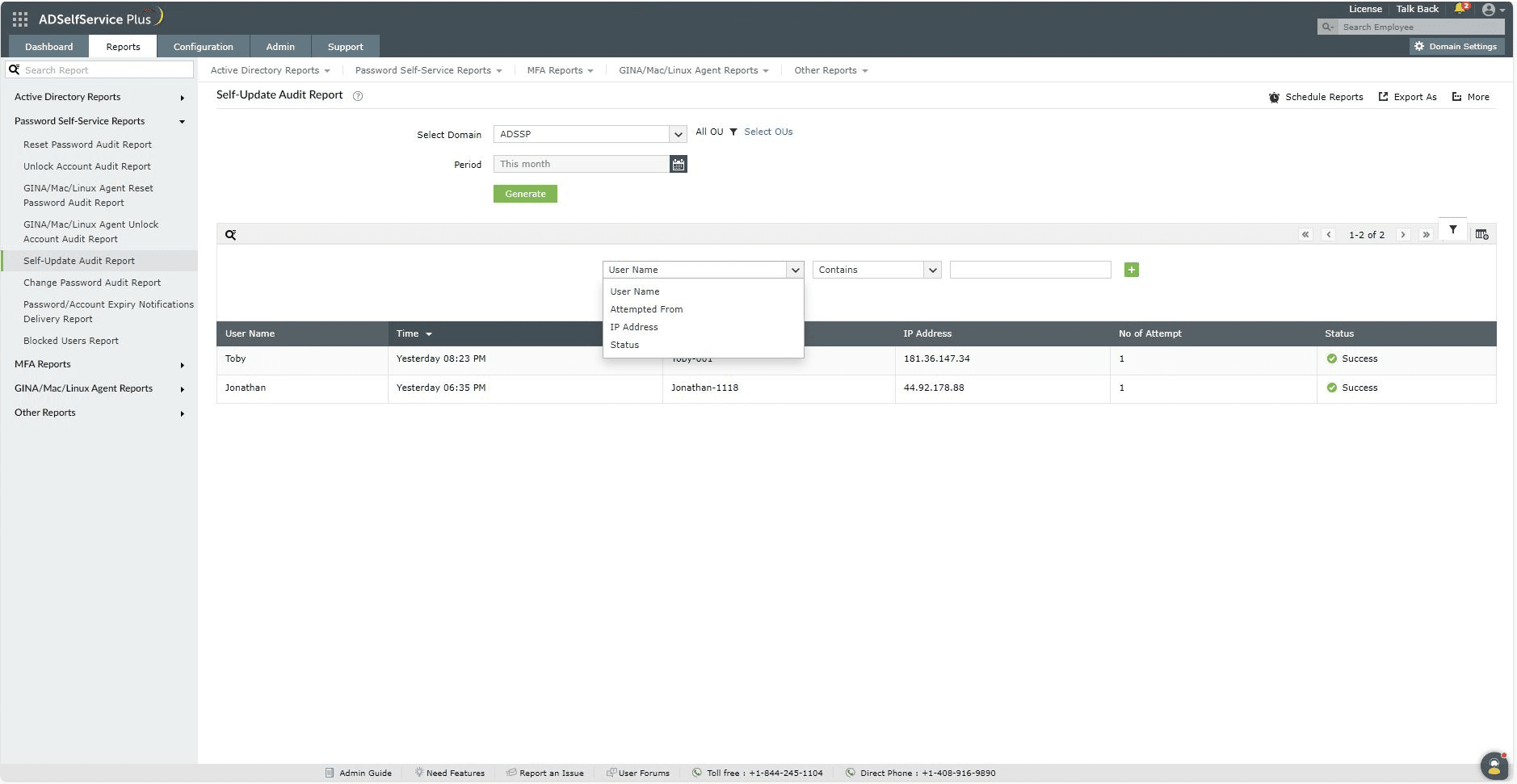
- User Name: This option lets you narrow-down the directory self-update attempts by username. The conditions available to refine this include Contains, Does Not Contain, Equals, Is Not Equal To, Starts With, and Ends With.
- Attempted from: This option lets you display results by the name of the machine the directory self-update was attempted from. The conditions available to refine this include Contains, Does Not Contain, Equals, Is Not Equal To, Starts With, and Ends With.
- IP Address: This option lets you display results by IP address. The conditions available to refine this include Contains, Does Not Contain, Equals, Is Not Equal To, Starts With, and Ends With.
- Status Type: Entries can be narrowed-down by whether the directory self-update was a Success or a Failure..
Sorting
Click on any of the columns (except the Status column) to view the report's entries in ascending or descending order.
Searching
- Click on the search icon[
 ] in order to search for specific data in the report.
] in order to search for specific data in the report.
- Specific users can be searched for using their AD username, Attempted from and IP Address.
- Searching happens using the criteria 'contains'. For example, if the username column is searched for the word "jack" , then all usernames containing the sequence "jack" will be displayed as a result.
Schedule Reports, Export As and More
- The Schedule Reports option can be used to schedule the generation of reports at specified intervals, and automatically email them to administrators, technicians, or managers. Learn to schedule reports here.
- The Export As option at the right corner of the page helps export the report in CSV, PDF, XLS, XLSX, HTML and CSVDE formats.
- The More option at the right corner of the page lists the Printable View, Send Mail, and Export Settings options.
- The Printable View option can be used to preview and print the report.
- The Send Mail option can be used to mail the report to the desired email addresses.
- Additionally, you can configure custom Export Settings, such as a personalized title for the report and a header logo that you may wish to display on each page.